Windows 11 is the latest version of Microsoft Windows, but is it worth upgrading? Here's a list of some of the pros and cons to make your choice easier, and a tip at the end that might help!
Microsoft decided to make the newest version of its OS look more like a Mac. With the taskbar fixed to the bottom, the icons centered, and the start menu a popup menu like Linux, Windows 11 does look considerably different than previous versions of Windows.
But the changes have not been met with much fanfare. As a result, the upgrades to Windows 11 have been slowing, indicating that users are not so enthusiastic about the new upgrade. There are also other concerns, because unlike previous versions of windows, Windows 11 cannot be installed on all hardware.
Hardware Limitations
This is because installing Windows 11 requires a new TPM (Trusted Platform Module) 2.0 chip, which isn’t available in many new computers, and isn’t available at all on older computers. As a result, the slowing of the adoption rate may have a lot to do with the inability to install the operating system on older hardware.
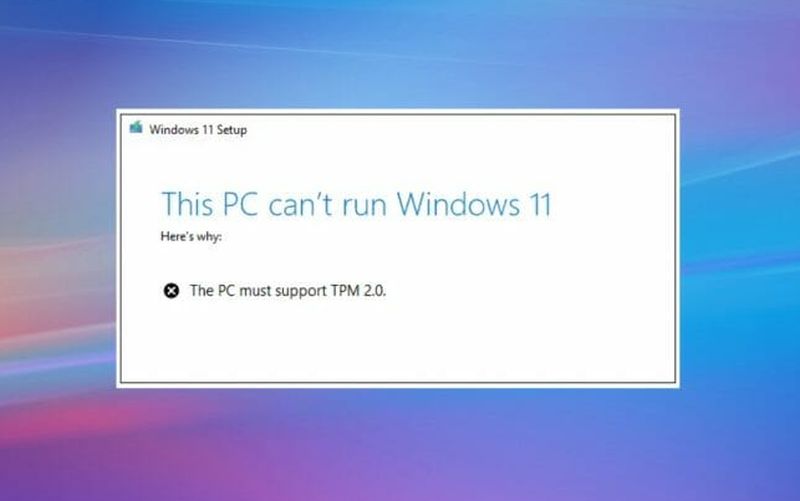
In addition to the TPM 2.0 chip requirement, systems will also need to have at least 4GB of RAM or more, which filters out some low-performance chromebooks. It also needs to support DirectX 12, which also excludes some older devices, although most modern computers still in operation likely support DirectX 12.
Advantages of Windows 11
There are several key advantages and disadvantages to the new operating system, if your computer is capable of installing it. These might help you decide whether it’s worth the upgrade to you, or if you should pass on this version of Windows.
Improved Virtual Desktops
One benefit of Windows 11 over its predecessors include better virtual desktop support over Windows 10. Although Windows 10 does support multiple desktops (and so does Windows 7 with third-party software like Actual Window Manager), Windows 11 improves the process of setting up multiple desktops, which could be a relief for mega-multitaskers. It’s not going to be ground-breaking, though.
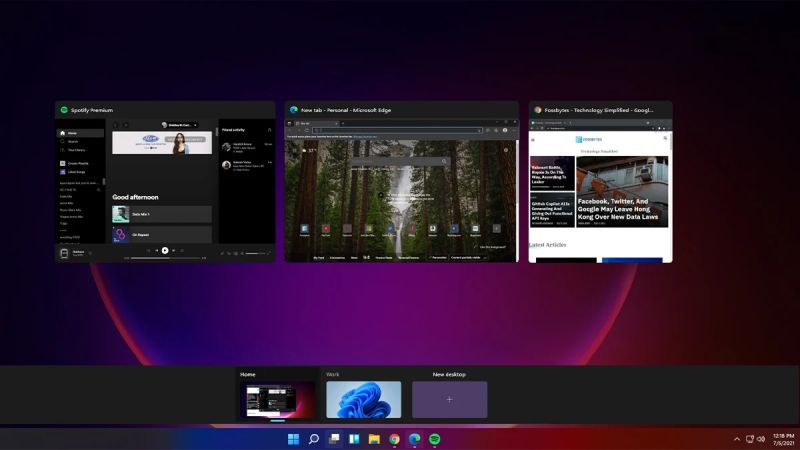
Improved Multitasking
Snap Layouts and Snap Groups is another great feature of Windows 11. Unlike previous versions of Windows which allowed you to snap to the edge, or Windows 10 which allows to snap and then choose the other window, Windows 11 dramatically improves this process by allowing you to setup groups for snapping, which will make managing multiple desktops, windows, and monitors easier.
In addition to all-new multitasking grid views and much better layouts and customization, it remembers your layouts, so that if you undock and redock monitors, you don’t have to move your windows all over again. This was an annoyance and frustration with Windows 10.
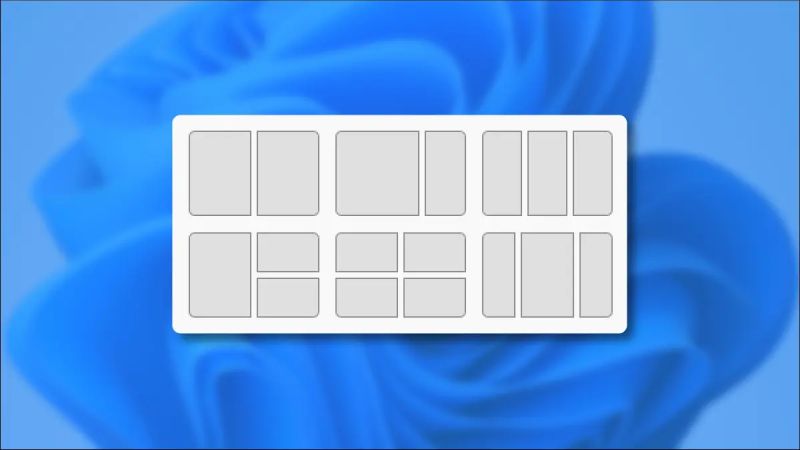
Touchscreen & Pen
They’ve also improved the touchcreen and pen support on Windows 11. They’ve added gestures for better touch and pen navigation, and even haptics to digital pens which support it, meaning that you get s small vibration in the pen that makes you feel more like a physical touch. And of course, there is voice support through Cortana for typing and commands like opening and closing windows or shutting down the PC.
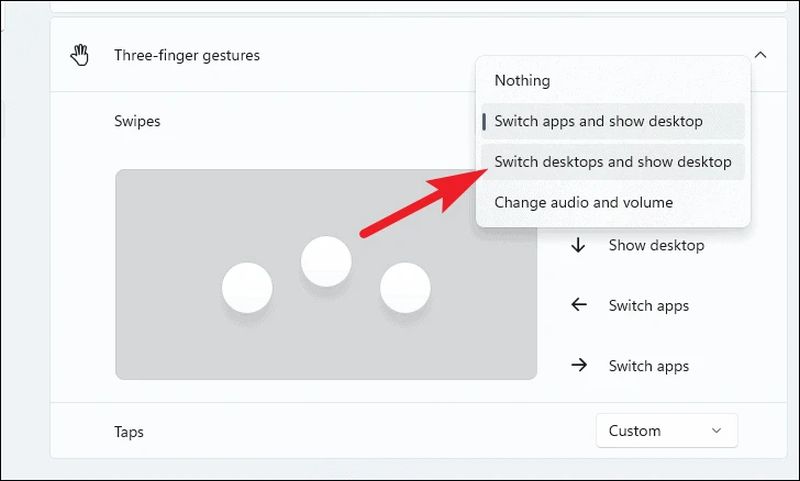
Convenience Features
Wake on Voice is another new feature, which allows you to wake your computer up by talking to it, and it also integrates HelloFace for logging in by standing in front of your computer. Convenience features at the cost of giving up privacy. Add to this Presence, which detects human distance from the device, and you can have a more convenient, although highly invasive, computing experience.
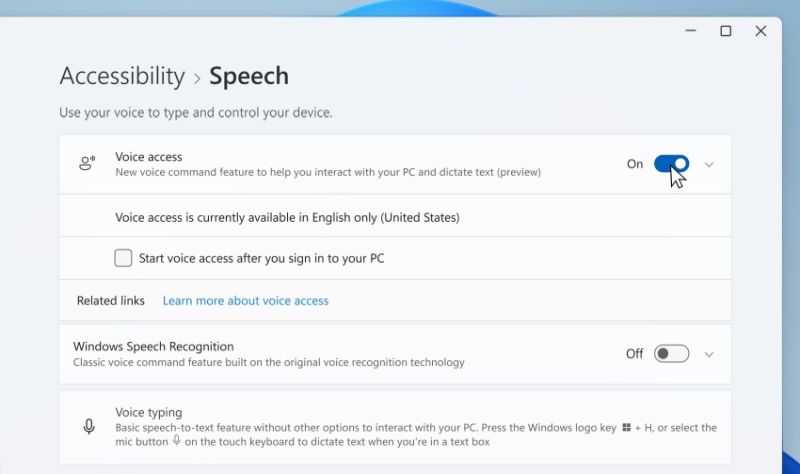
Teams
Windows 11 also includes Microsoft Teams, which is now free and built into Windows 11. Teams is now integrated into the taskbar, and is getting a facelift to make it integrate more seamlessly. Microsoft seems to be trying to make it more like Apple’s FaceTime, just another inspiration that Microsoft is taking from its competitor. It seems that Microsoft is trying to close the gap between its largest competitor.
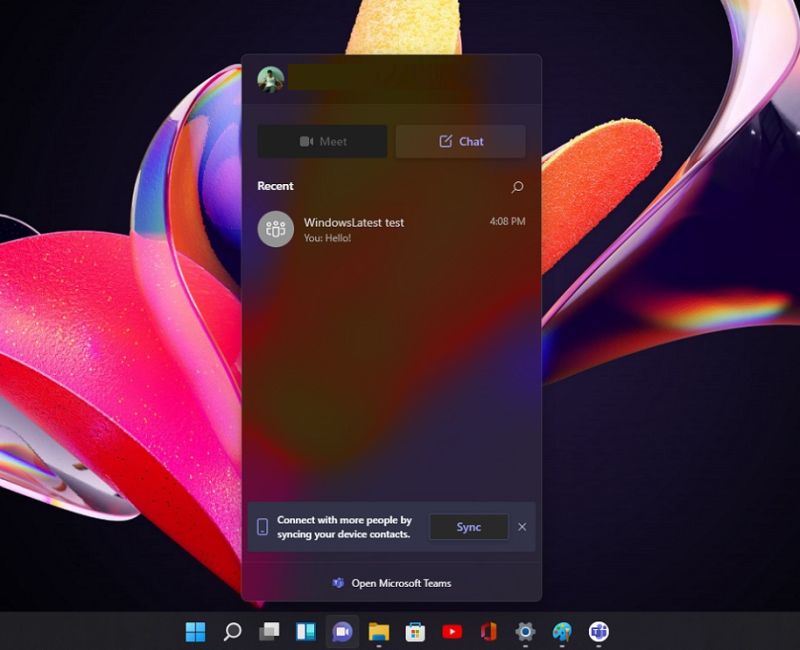
Widgets
Remember widgets back in Windows Vista? Well, they’re back – sort of. Widgets are built into Windows 11, allowing you to attach various widgets to a widgets panel. Widgets replace the previous Live Tiles that most people disliked. It’s kind of a gimmick, but somewhat retrospective. Nice for those who want a flashback to the old days. As of now, there are only 11 widgets, though, so it isn’t going to be much of a feature for most users.
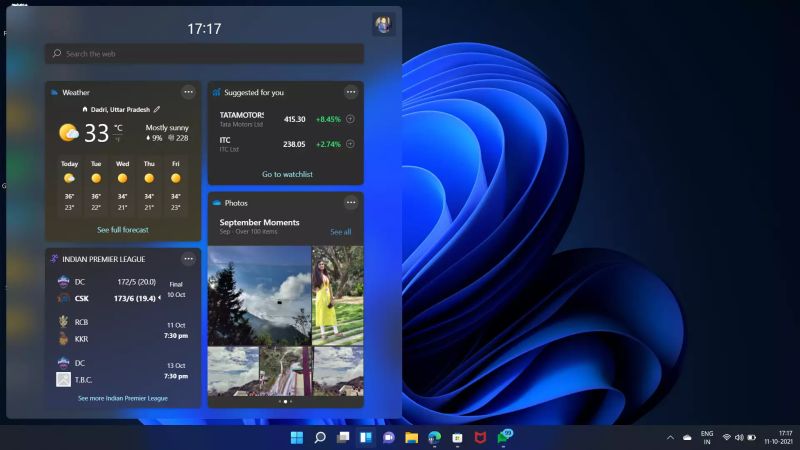
Hardware-Specific Features
There are also some hardware-specific features of Windows 11, which are available if your hardware supports it. This includes Intelligent Video Conferencing, and Windows Projection for projecting your screen to another device or television. Windows Projection requires a compatible WDDM 2.0 and also a WiFi adapter that supports WiFi Direct.
Virtualization
Another big hardware-specific feature is Client Hyper-V, which allows for hardware virtualization. Although this was also supported on Windows 10, 3rd-party software like VirtualBox, which is completely free, have been able to do this for decades. Hyper-V allows the creation of virtual hard drives, virtual switches, and a number of other virtual devices that you can add to your virtual machines.
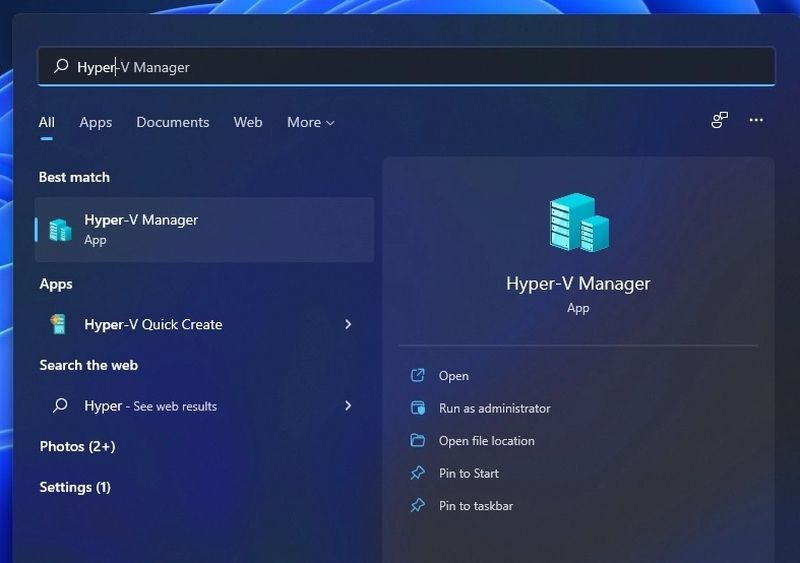
Gaming
Windows 11 is also getting some Xbox tech, including AutoHDR, improving gaming and visual experience on supported monitors and displays; and DirectStorage for games to run faster on devices that support NVM Express with Shader Model 6.0.
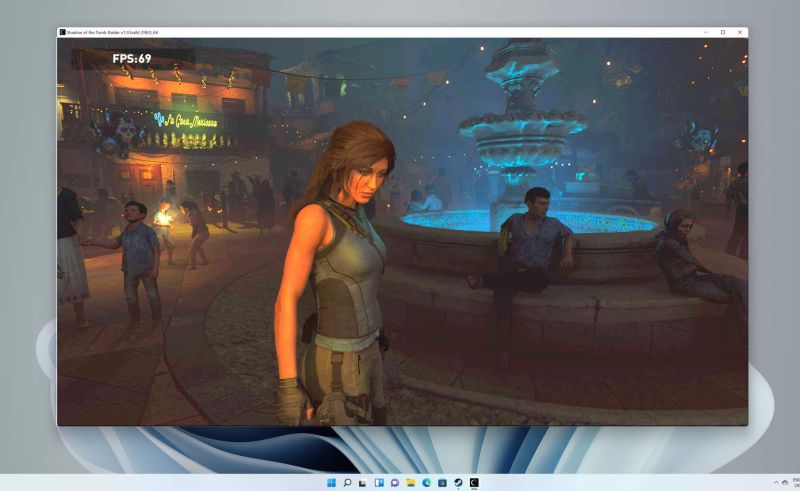
Personalization
While removing some personalization, it also adds some personalization back in. For example, it allows you to move the centered taskbar back to the left side, although the start menu still opens in the middle. A relief for those who hate the centered menu. There are a few more customizations for the dark theme that were lacking in Windows 10, such as some windows like the task manager. Although the new slight transparency to all the windows is either love it or hate it.
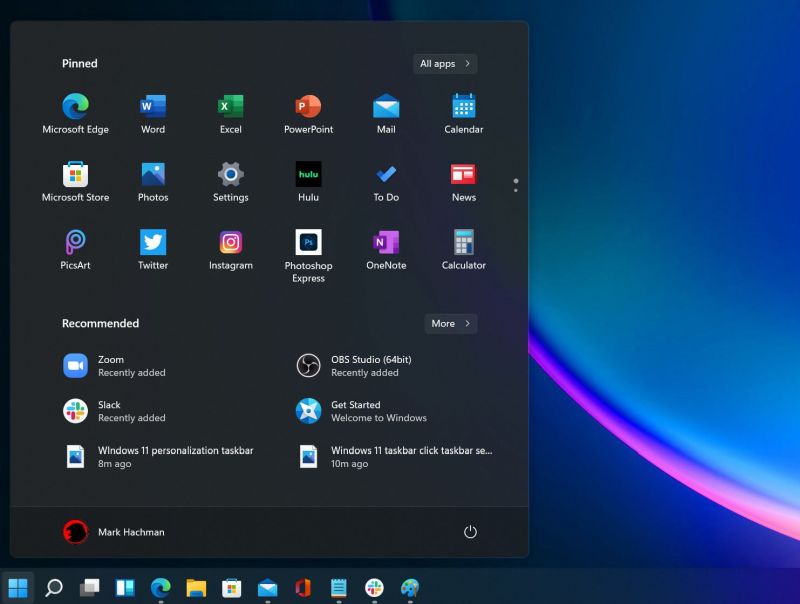
Improved Settings Panel
Unlike Windows 10 which nested all the settings in multiple levels, Windows 11 put it all on one screen so you can see what you want to change at a glance. This is refreshing and much easier to use and navigate than Windows 10.
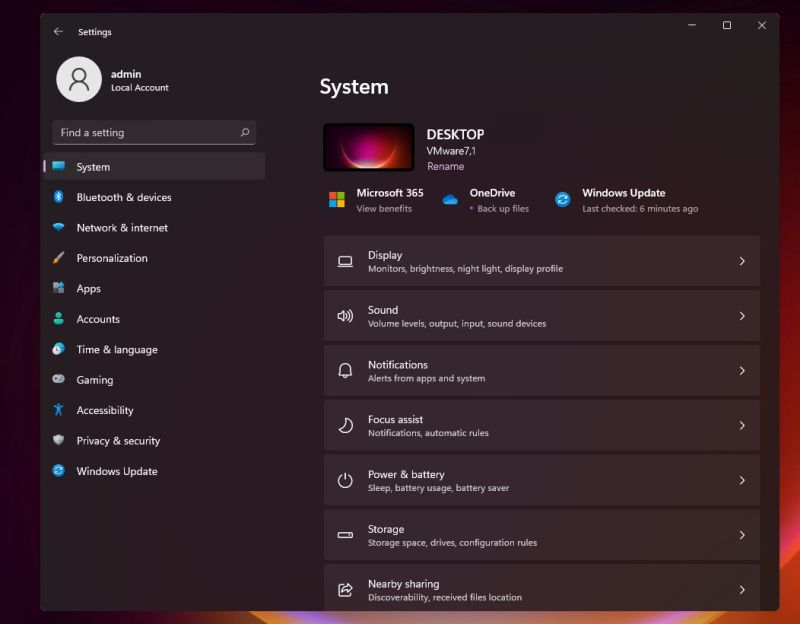
Android Apps
And for the biggest and possibly most awesome feature in Windows 11 is that it now supports Android apps natively. This means that you can directly install Android apps on your PC. This has the potential to revolutionize the industry, and dramatically improve user adoption of Android apps.
To use the native Android Apps feature, however, you will need powerful-enough hardware; but that’s easy enough to come by in today’s day and age. 8GB of RAM are required, while 16GB are recommended. An SSD is needed, so old computers will need to upgrade to use this feature. It requires an i3 8th Gen, AMD Ryzen 3000, Qualcomm Snapdragon 8c, or better, so older laptops won’t cut it. And you’ll need Windows 11 Build 22000.526 or higher (stable channel) to get the feature.
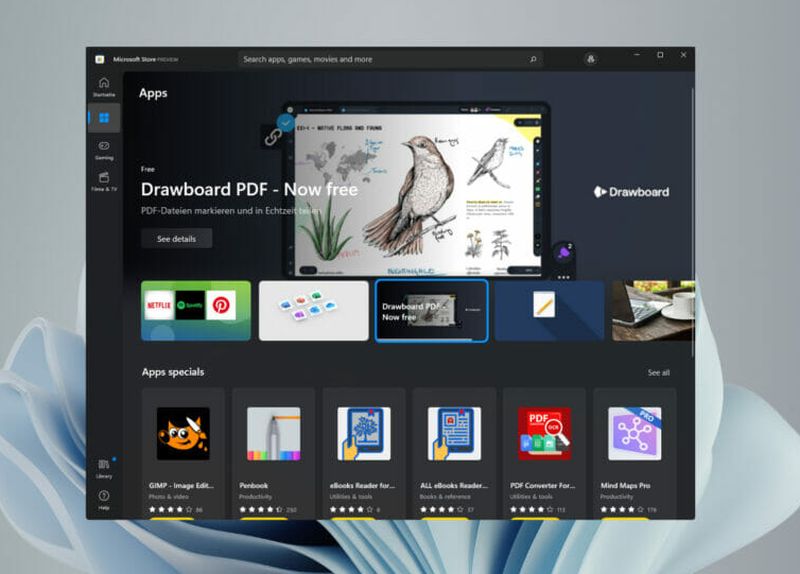
Android Apps 3rd-Party Alternative
The good news is that if you aren’t on Windows 11, or if your hardware isn’t supported, it’s been possible to run Android apps (although not natively) for years, as shown on Windows 7 in the below picture. Our favorite Android emulator is NoxPlayer, which is totally free and gives you the full Android experience, even native rooting, directly on your laptop or desktop.
The difference between NoxPlayer and Windows 11 native Android apps, is you’ll need to open NoxPlayer to run the apps, while on Windows 11 you can run the apps directly. On the other hand, you can run apps requiring root on NoxPlayer, while on Windows 11 you’ll need to mod the subsystem to achieve root, which is involved and beyond the scope of many people who want to use Android apps on their computer. NoxPlayer, on the other hand, simply has a checkbox in Settings that allows root, which is easy enough for anyone to use.
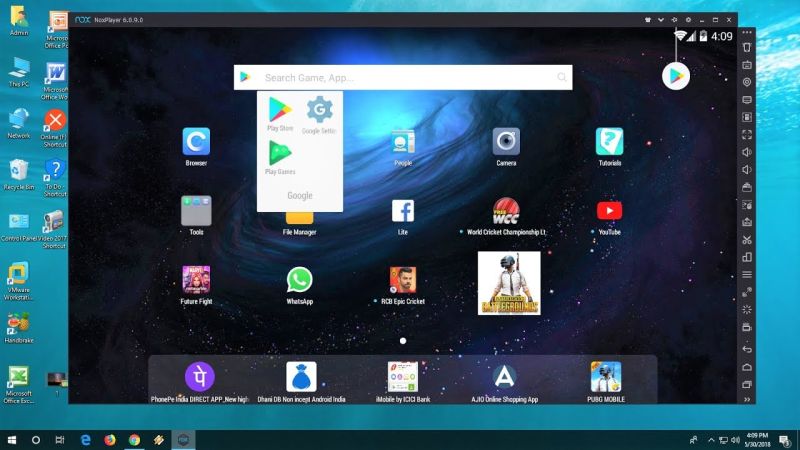
Disadvantages of Windows 11
While the above seem like some great benefits, there are also some considerable downsides to Windows 11. The biggest one besides compatibility issues is poor taskbar functionality. With limited ability to change the way it looks, it really degrades the experience for many Windows users who prefer customization. This is perhaps too far in the Mac direction.
Bugs & Glitches
A second big disadvantage is the fact that currently there are still a lot of bugs and glitches. App crashes, erratic behavior, and hardware compatibility issues are just a few of them. Windows 11 is not as stable of an experience as previous version of Windows. Sometimes Settings crashes when searching certain things, Bluetooth has pairing problems, and Widgets (a callback to Windows Vista) doesn’t work like it’s supposed to. Windows Sandbox also has issues, although if they get it working, this is a great feature, allowing a closed environment to run or test apps.
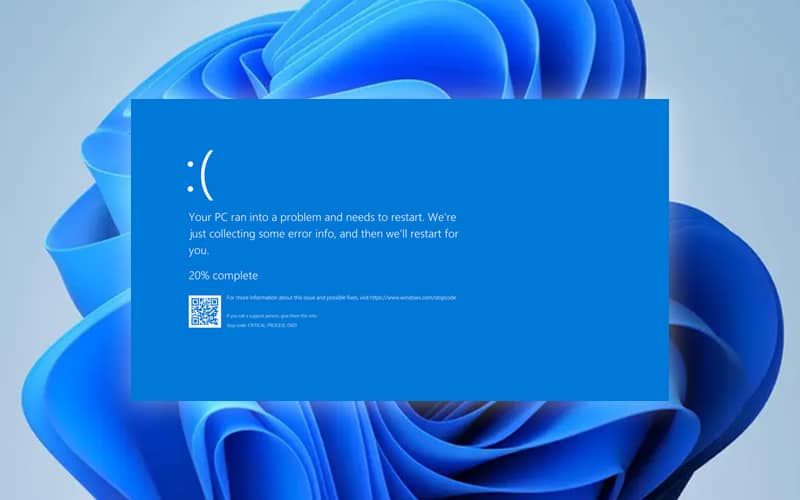
Microsoft Account
A more massive major disadvantage is the fact that you have to use a Microsoft account. It is so mandatory that you can’t even log into your computer without it. Many users will be extremely turned off by this, especially those who really care about their privacy.
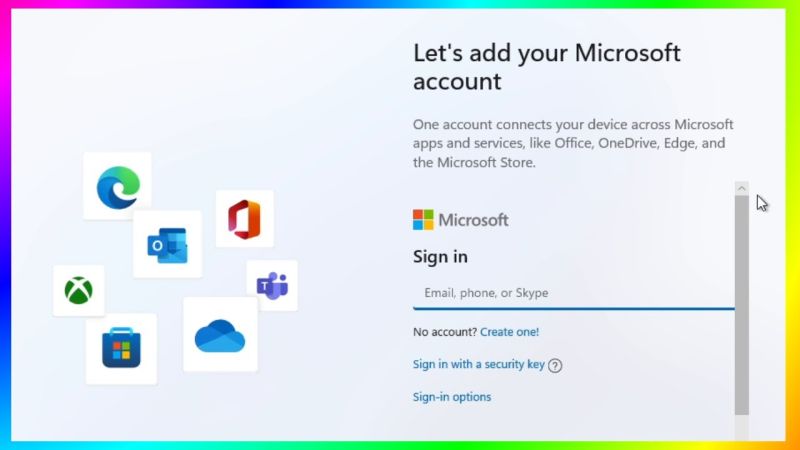
Design Changes
And lastly, the design changes are considerable, which means that lots of things are in different places. For those familiar with Windows 7 and 10 over the past decade, this means having to relearn where things are and how to do things, which many people simply do not have time to do. And unlike the bugs, this isn’t really something that Microsoft can fix in a new update.
Potential For Advertisements
If you hate ads, then you might be concerned that Microsoft is experimenting with putting ads in the takbar. In fact, they accidentally released a testing feature of placing the ads in the taskbar, and although they quickly recanted and said it was a mistake, the fact remains that there is a potential that some day you will start seeing unwanted ads popping up inside your computer, like the taskbar.
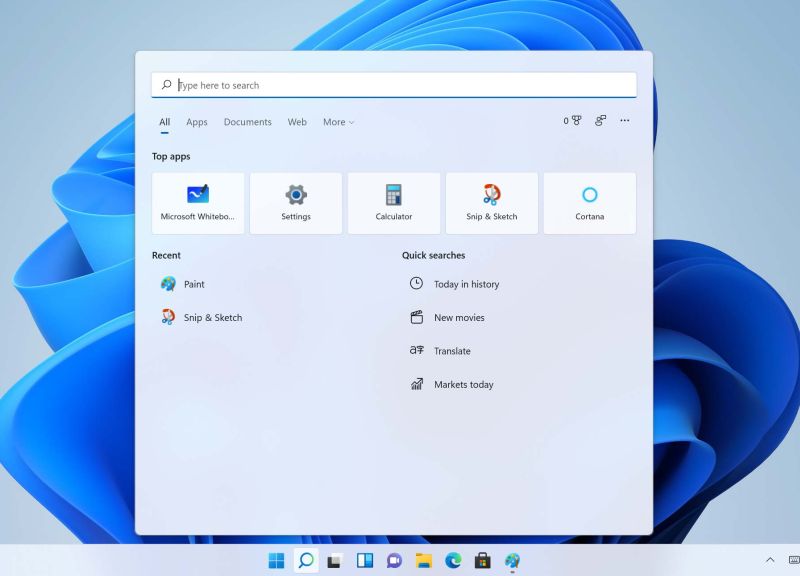
TPM 2.0 chip
Of course, none of this matters if you can’t even install Windows 11 due to hardware limitations like the missing TPM 2.0 chip. Many users who care about their privacy won’t even want the TPM 2.0 chip, which is essentially a hardware backdoor to your computer which makes your computer vulnerable to attack from governments or nefarious parties. But even if you aren’t paranoid enough to worry about that, if you don’t have the chip in your current computer then you will be forced to buy a whole new computer just to use Windows 11. And for many, that’s just not worth it.

Try it in a virtual machine
The good news is that you can try out Windows 11 for yourself anyway, without buying a new computer if you don’t have TPM 2.0, by installing it in VirtualBox. You could grab a copy of Windows 11 off the internet or a torrent somewhere and try it out in a virtual machine.
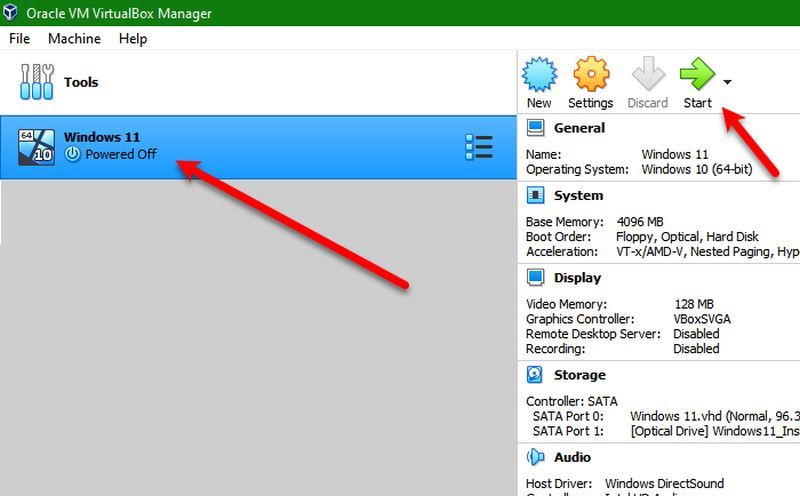
The hardware limitations could be bypassed with virtualization, and you could see for yourself if it’s really worth the upgrade for you. And while you’re at it, why not grab an iso file of a couple (free) Linux distributions like Nitrux (for beginners), Zorin OS (for a Windows-like experience), or Kodachi (for maximum privacy and security) and try those too? You won’t regret it.
References:
Windows 11 Requirements | Microsoft.com
Windows 11 vs Windows 10 | CNET
Windows 11’s Adoption Rate May Be Slowing Down | ExtremeTech
12 Major Differences Between Windows 11 and Windows 10 | AnyRecover
Top 7 Disadvantages Of Windows 11 | Computer Noobs
How to get started with Android apps on Windows 11 | Windows Central
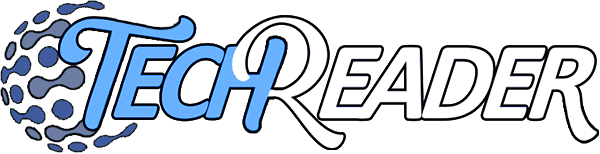



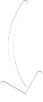
Login to Microsoft to start Windows 11? NO THANKS!
You can bypass it now, although it isn’t easy
Got windows 11——Wotta piece of garbage—-not easy to use very confusing for us casual users and the constant pop ups from microsoft wanting us to purchase more from them has made me determine my next computer will be a mac getting on the computer used to be pleasurable but not anymore I guess the big wheels have decided for us what we need and want change isn’t always better —–it’s just a change
That’s why I “downgraded” to Win 10, and Win 7 on the computer that can support it.
Thank You this has been very helpful. I just turned 60 and want my Windows ME back. I knew WinME like the back of my hand. I could do anything, find anything and work my way around anything. I loved the search results options for finding things on my computer.
I went kicking and screaming into Win7 and have just been forced into Win10, which I do not like at all. MSWorks is no longer available so I have thousands of hours worth of databases I’ve created, that I can no longer access and if I can access, I can not sort which is very important for my largest database. It’s not like today’s computers or laptops come with a program to play with and learn and ones I have downloaded and tried are so different, I am clueless.
No matter, I will not be wasting my time creating anything again on my PC or online. Tens of thousands of hours have been spent over the last 13 years on High School Memorial Groups at Facebook. Each class year gets one document and one photo album. When an Alumni dies they are added to their Class List and given a spot in their classes Photo Album for loved ones to share photo’s and stories. Facebook has stopped letting us create Documents, we can no longer edit 30 of the 70 documents for my high school, Helix High in La Mesa California and documents are vanishing in other high schools memorial groups I work on. It really is a bunch of BS.
As we age, our brains shrink and learning new things, especially things you are not happy with, does not come as easy as it once did. My boyfriends brain is shrinking faster than normal and we are at a point that learning new things is not easy but not impossible. We are just learning Win 10 but he can not go longer than 10 minutes alone without getting frustrated because he can not find his way back to a spot he can start fresh at. I was thinking maybe we should take the time to learn Win11 instead of Win10, because it will give us a longer period of time before we will be forced to learn something new again.
But NO! Just the mention of not being able to log on to the computer for any reason is a deal breaker. We do not need a password, heck, we already can not get into his password protected user account on this computer, somehow he managed to change the password without knowing it. Probably because the stupid Set Up thing for this laptop, kept coming up and I honestly do not know how I got that to stop.
Why can’t they come up with a WindowSenior for us old folks? There are a lot of us and a whole lot of money is staying with us as we live longer as a group, than those before us. Give us something we can learn today and can be upgraded to keep up with new tech but without changing everything we use. We do not need the same things the younger generations or businesses need. We need something that we will still be able to use when we are in our 80’s and 90’s. Sure, give us the different options for the Browsers and other defaults, but after we make a choice, prompted us and make it easy for us to get rid of the ones we do not pick, so they stop popping up, trying to get us to or trick us to switch.
Give us a good, large print, easy to understand Users Manual with basic details and a language that will be the same for WindowSenior 3.0. Give us an areas on the computer where we can try out the different options to see if they work for us, without having to actually make changes on the computer. Give us a built in option to add an Emergency Alert system and a built in program that comes with tags for tracking our TV remote, keys, wallet, glasses, phones, walkers. We need something to help us with online ID’s and passwords so we don’t have to keep opening new accounts. I was tricked into downloading Windows11, now I have to go figure out how to not install it. Thanks
can’t down load drivers in s version and it isn’t available at microsoft store